- Create Pdf With Checkboxthe Best Free Software For Your Money
- Create Pdf With Checkboxthe Best Free Software For Your Credit Score
Imagine that after all this work creating bookmarks you find a few typos in the text that force you to re-create the PDF file. By exporting your bookmarks to a text file, you can simply create a fresh, typo-free PDF. Adobe Systems offers a great PDF application for Windows 10 known as Adobe Acrobat DC. This is one of the best PDF apps that can edit PDFs, sign PDFs digitally, fill out PDF forms, create PDF files. PDFelement Pro for Windows. PDFelement Pro makes PDF creation and editing an easy task.
Create a PDF file and write text into it using PDFBox 2.0
Create a PDF file and write text into it using PDFBox 2.0 – In this PDFBox Tutorial, we shall see how to create a PDF file and write text into it using PDFBox 2.0. We shall take a step by step understanding in doing this.
Following are the programatical steps required to create and write text to a PDF file using PDFBox 2.0 :
Step 1: Create a PDF document in-memory
Step 2: Create a PDF page.
Step 3: Add the page to the PDF document.
Step 4: Ready the contents to be written in the page. Use a stream. This stream has to be closed after usage.
Step 5: Begin some text operations.
Step 6: Set the font and font size of text, to draw it on PDF page.
Step 7: Start a new line at offset (x,y) as shown below (say for a characters ‘g’) :
Step 8: Show the text at the location specified.
Step 9: Stop the text operations.
Step 10: Close the content stream.
Step 11: Save the PDF document.
Step 12: Close the in-memory pdf document.
The complete program is given below.

CreatePdfWithTextDemo.java
The pdf generated is as shown in the following picture.
The pdf file is created at the root of project.
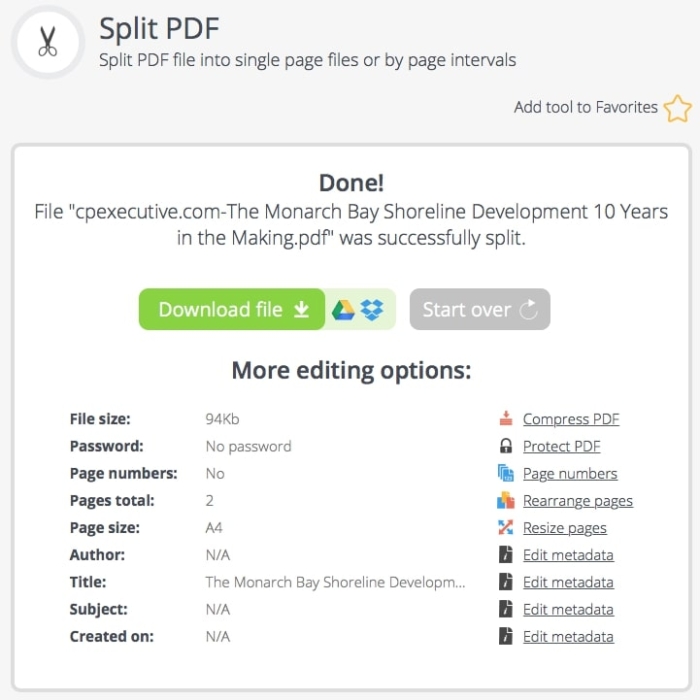
Conclusion
Create Pdf With Checkboxthe Best Free Software For Your Money
In this PDFBox Tutorial, we have seen how to create a PDF file and write text into it using PDFBox 2.0.
PDF Studio 9 and above is capable of creating Check Boxes. Check Boxes are used to allow users to select either a single or multiple options on a PDF form.
To create Check Boxes follow the steps below.
Creating Check Boxes
- Open the document that you wish to add Radio Buttons to
- On the menu bar select Forms->Create/Edit Form
- Click on the Check Box button located on the tool bar
- Once you click on the button you can place the check box wherever you need it on the PDF document
- Use the black dots on the corners and edges to resize the shape of the box so that it fits the area that you need
- Once you have completed placing the Check Box you can edit the Check Boxes’ specific settings to customize the Check Boxes even further. To open the Check Boxes’ settings menu either double click on the Check Boxes or right click and select properties.
- Repeat steps 1-10 to create as many Check Boxes as you need.
- Once complete click on the Stop Form Editing button on the toolbar to close the form editor and save the document
- The Check Boxes will now be ready for you to use
Create Pdf With Checkboxthe Best Free Software For Your Credit Score
Suggested Articles
